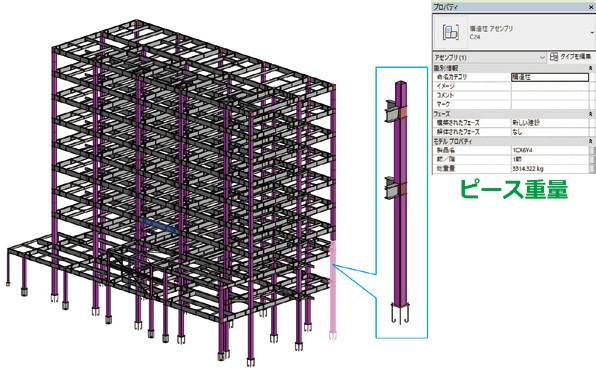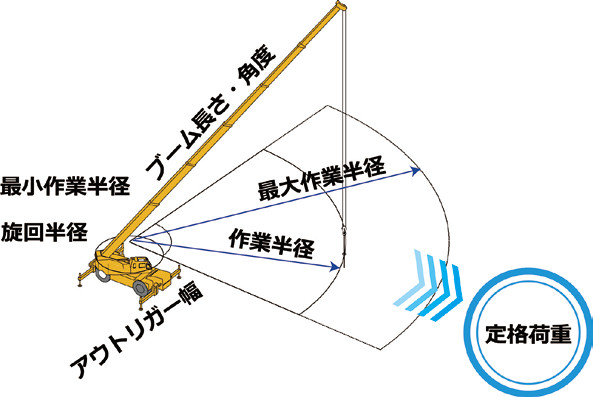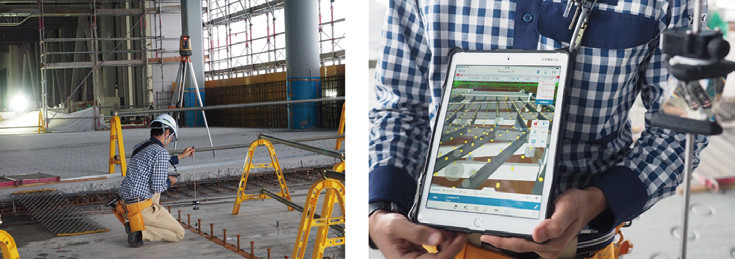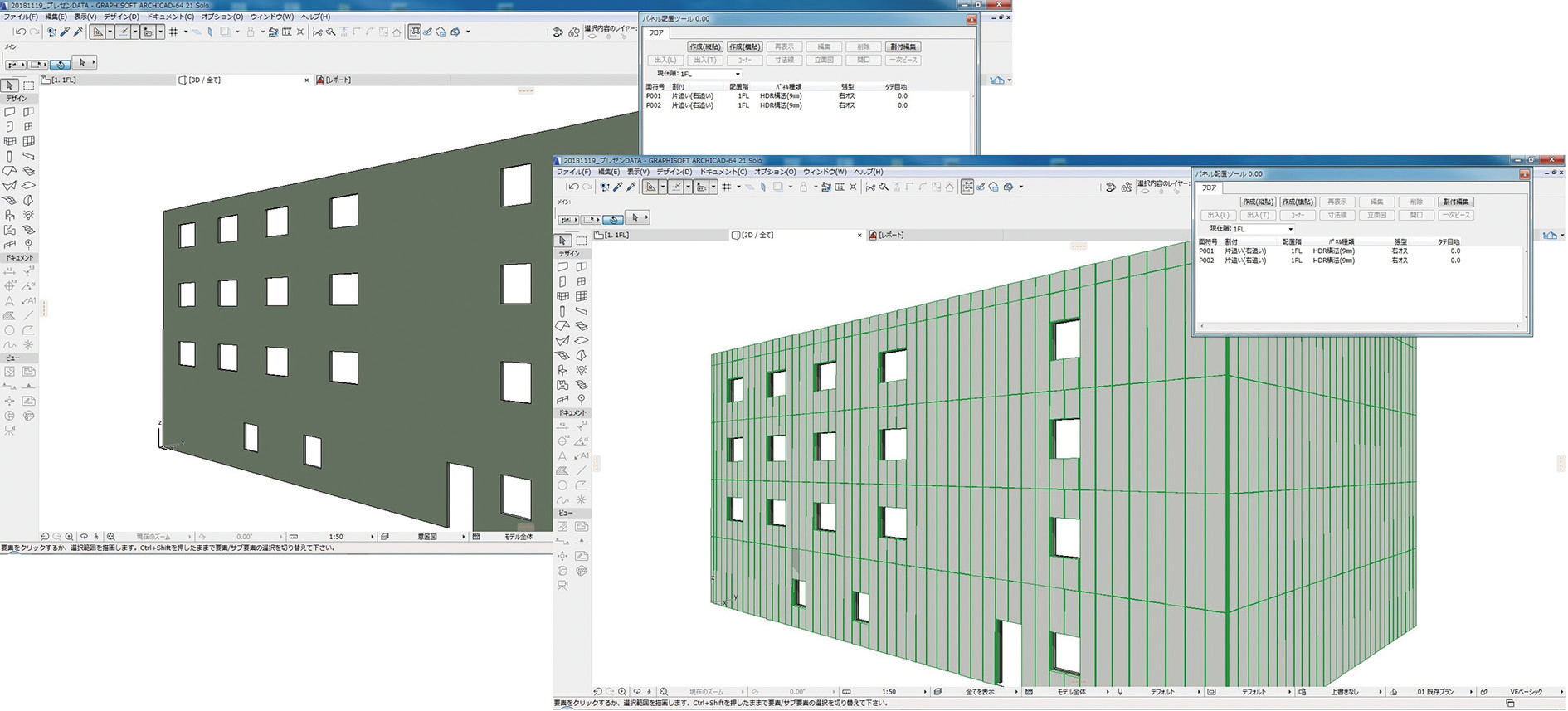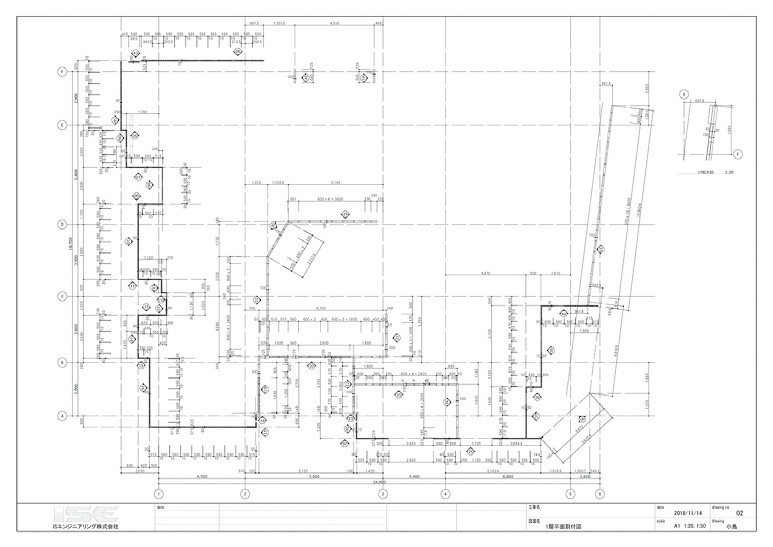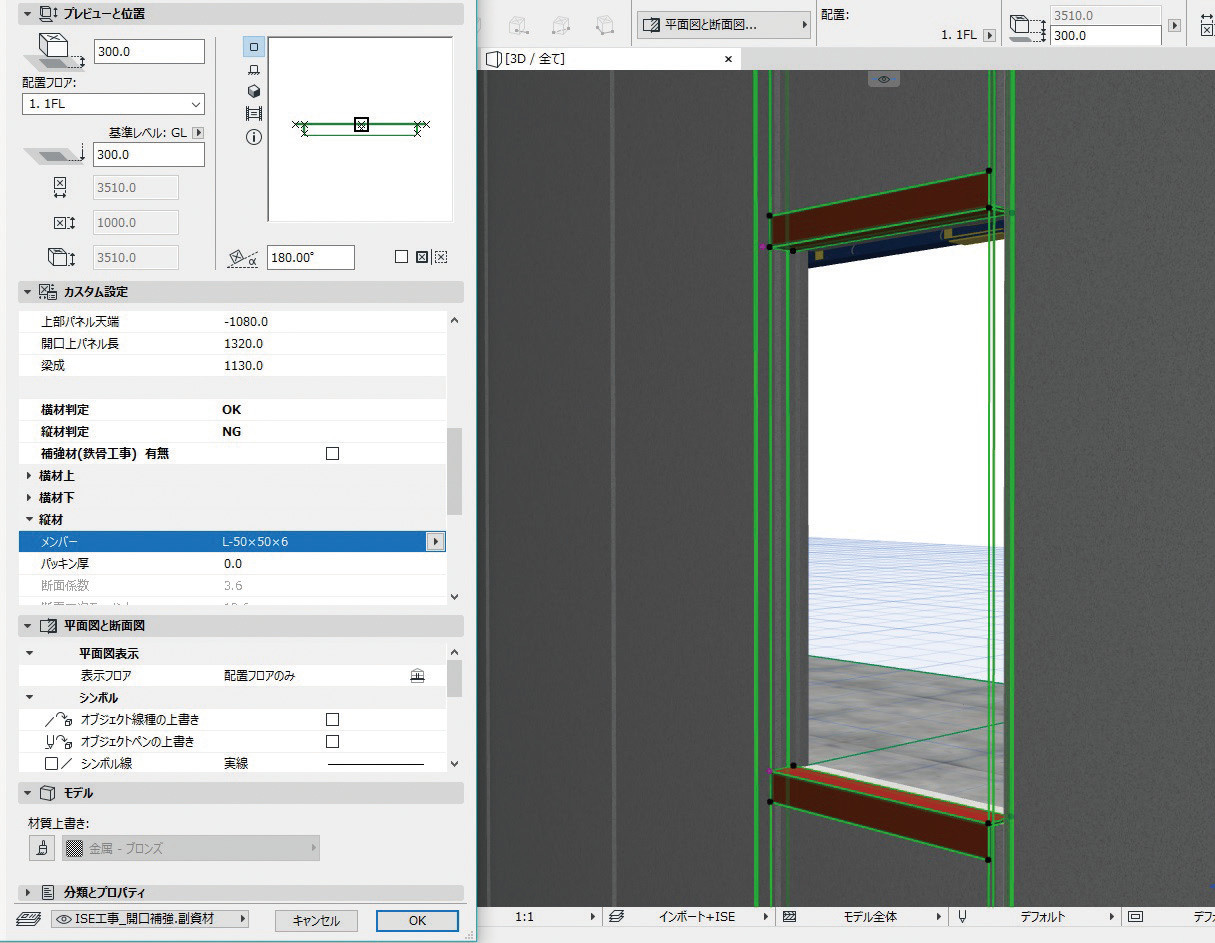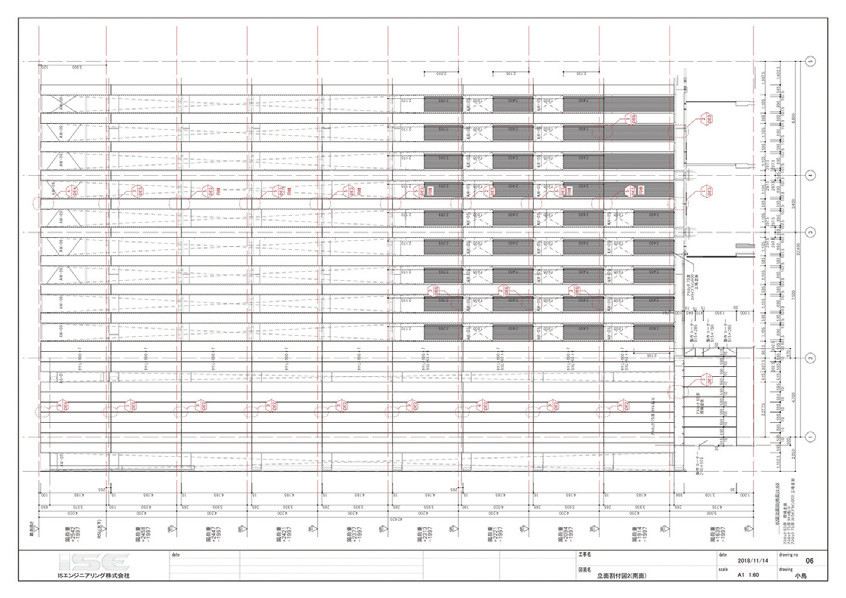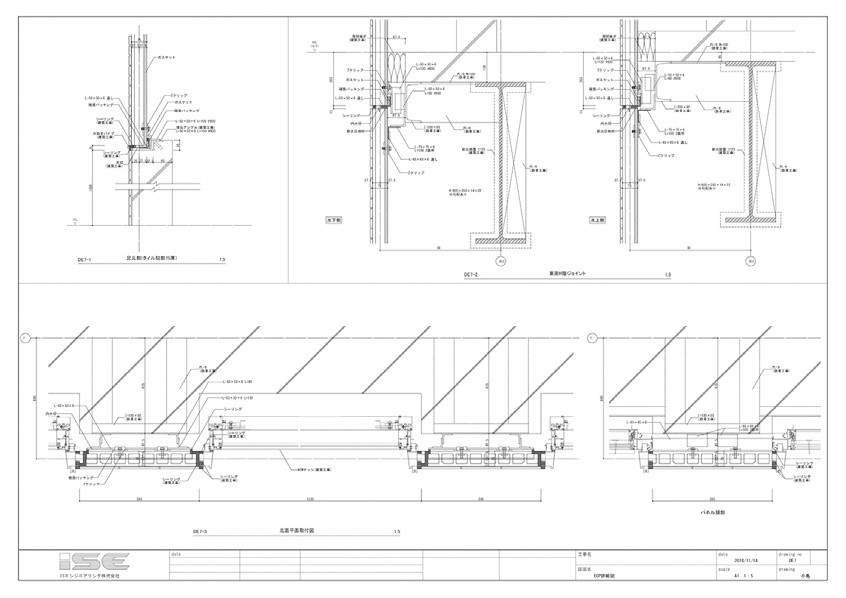書籍版「建設ITガイド」に掲載した特集記事のバックナンバーです。
施工BIMによる業務効率化から働き方改革へ向けた取り組み -Informationの活用-
|
2019年7月26日
施工BIMの目的当社でのBIM活用の主な目的は、業務効率化・生産性の向上である。2017 年よりICT技術を活用した現場支援プロジェクトを立ち上げ、全社一丸となって働き方改革に向けた取り組みを進めている。BIMは「形状」と「情報」の2つの側面を持っていることから、それらを活用するICT技術との親和性が非常に高いと感じている。施工フェーズでBIMを活用することで、ICT化の促進につながっている。 Information=パラメトリック構造モデルは、幅・高さ・長さなどの形状情報と、材質などの情報をパラメーター化し部材を構成しており、その情報をタグで出力、数値を集計することで、図面化を効率的に行うことができている。設計変更があった場合は、おのおののパラメーターを変更するだけで、部材形状が追随して変形するなど修正対応が容易である。パラメトリックにモデルが変形可能であることは、業務改善にダイレクトにつながってくる。従って、施工BIMでもパラメトリックなモデリングを行うことが重要な目的となる。つまりInformationを有効活用することが、業務効率化への必要条件となる。 仮設計画BIMの環境整備とワークフローBIMで仮設計画を取り入れる際に、BIMを追加業務にするのではなく、これまで行っていた業務をBIMで置き換え、さらに効率よく行えることが重要だ。そのためには、業務フローとそれに即した仮設コンポーネントの整備が必要である。 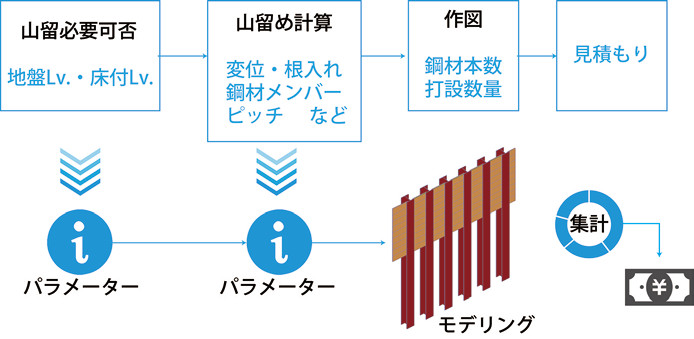 山留計画の業務フロー (3)外部足場組立図 外部足場の計画においては、まず平面的な足場の割り付けを行うが、建物形状によりさまざまな調整を行っている。そこで、足場の設置範囲に線を引くだけで足場の割り付けを自動的に行うツールを開発した。入隅・出隅部などの詳細な調整は、全てパラメーターに置き換えパラメトリックに変更できる。これにより平面割付作業時間を5割削減した。この割り付けに合わせ、コンポーネントを配置するのだが、足場材は同じ部材を繰り返し配置するため、カーテンシステムとの相性が良い。縦・横のグリッドを移動することで、足場の割り付けが変わり、パネルのW×Hや配置条件によって内蔵された部材が切り替わるようにパラメーターを組み込んでいる。部材には品番や重量が組み込まれているので、足場の集計まで可能となっている。労働基準監督署に提出する88申請図は、テンプレートを割り当てて、注釈を入れるだけで簡単に作成可能となっている。  BIMモデルを測量に活用ある物流施設では、着工時から施工BIMモデルを一貫して活用した。外部足場計画、工程検討、基礎コンクリート躯体図・配筋納まり図、鉄骨建方計画図、平面詳細図と、各施工フェーズに合わせ徐々にBIMモデルを詳細化し、施工レベルまで精度を上げた。BI Mの「情報」と「形状」という側面からも、施工図にするためには、正確な「形状入力」が必須となる。 BIMモデルから配筋チェックシートを作成建物を建築する際、設計図どおりに鉄筋が配置されているかを確認するために「配筋チェックシート」を作成している。これまでは設計図から配筋情報を転記してチェックシートを作成し、検査前にチェックシートに間違いがないか再確認する必要があり、現場技術者に多大な負担をかけていた。そこで、構造BIMモデルの配筋情報から、図面上でワンクリックするだけで、配筋チェックシートを自動的に作成するプログラムを開発した。これにより、従来と比較して約90%の作業時間削減を実現した。 まとめこれまでのBIMは、使っている人が最も効果を得られるエンジニアリングツールであった。当社も、使うプロセスに合わせてツールを整備することで、確実に生産性を向上させてきている。しかし、これからは現場全体の業務効率化を目指す活動をさらに進めなければならない。BIMの情報を現場に持ち出してさまざまなフェーズに活用していくことが、キーワードとなる。それらを加速するためには、BIM技術者がその重要性を認識し、情報活用の業務フローを新たに見出していかなければならない。BIM情報をツールとして扱えるように意識を改革することこそ、働き方改革であり、われわれの役目となる。誰もがBIMデータを有効に活用することができるようになれば、必然的に働き方改革は進んでいく。 矢作建設工業株式会社 建築事業本部 施工本部 施工部 工務グループ
グループマネージャー 伊藤 篤之/ BIM推進担当 太江 慎吾 建設ITガイド 2019 特集2「進化するBIM」 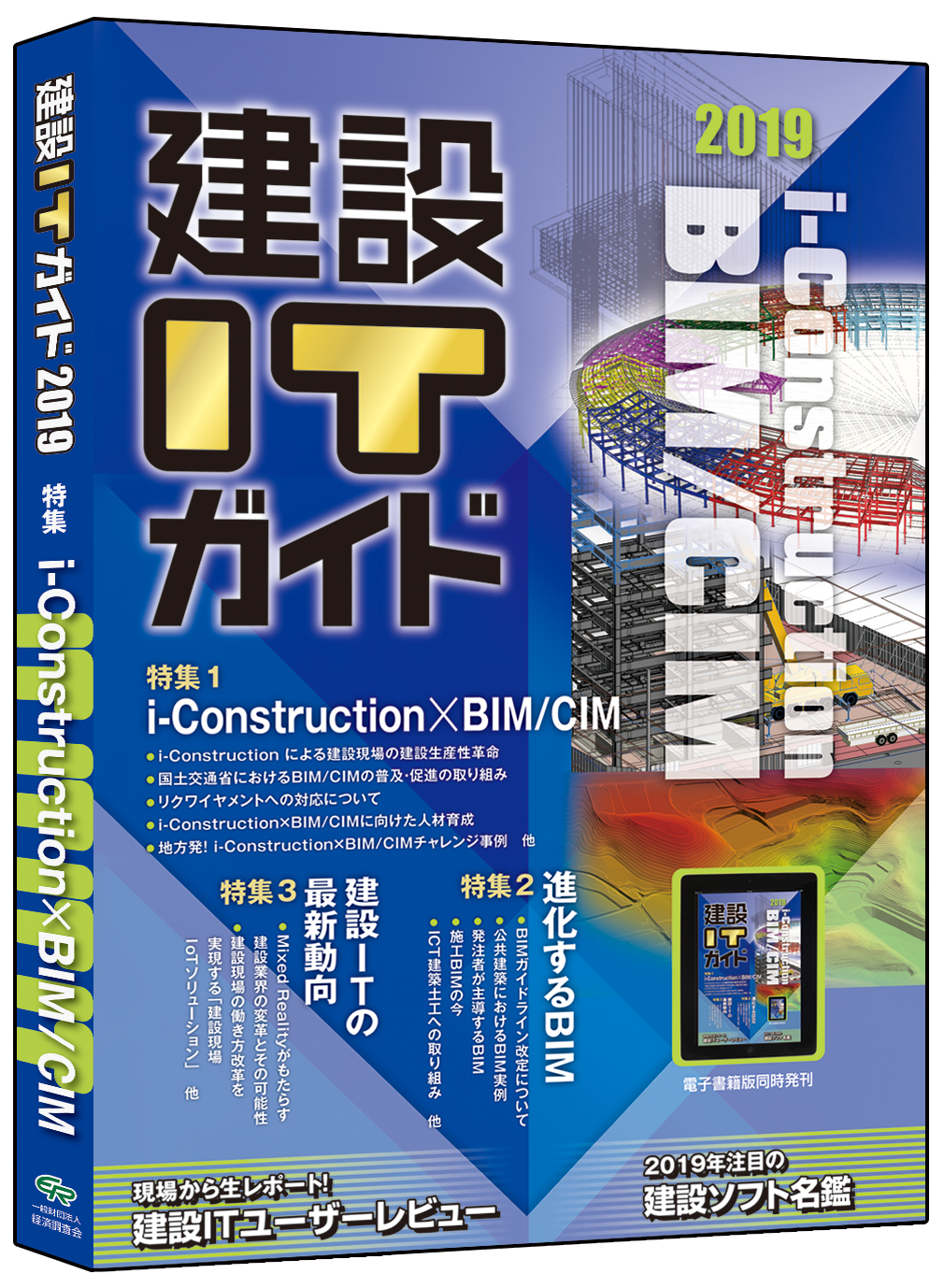 |
施工BIMの今 -ISエンジニアリングのBIM
|
2019年7月19日
BIMに取り組むきっかけ当社の内外装部はALC(軽量気泡コンクリートパネル)・ECP(押出成形セメント板)・金属パネル・PC等の設計施工を主たる業務としております。 施工業者として改善すべき問題ALC・ECP等の施工図は、パネル割り付けと同時にパネルの厚み、長さ(支点間距離)、開口補強、スリーブ検討といった計算を個別に計算ソフトへ手入力しチェックしています。これらの作業は物件ごとに荷重条件(風荷重・層間変位等)が違い、大型物件になればそのチェックは膨大な数になります。 BIMパネル自動割り付けシステムの開発開発コンセプトとしては「設計品質・作業効率の向上」と「意匠BIMデータを活用」ということです。開発に当たっては当社のBIM担当と設計協力会社とで協議し、今まで以上の作業効率と強度的な設計品質を遵守できるよう開発項目をリストアップしました。 今後の展望施工BIM推進に当たって直面している問題はチェック・承認の方法です。他業種との取り合い・干渉等を確認するため、現場ではBIM重ね合わせ会等が開かれますが、短い工期の現場も多く、施工BIMモデルのチェック日程はなかなか厳しいものがあります。できる限り早期に着手しBIMモデルの検証作業に十分な期間を確保しなければと考えます。
ISエンジニアリング株式会社 技術設計部 金 尚之
建設ITガイド 2019 特集2「進化するBIM」 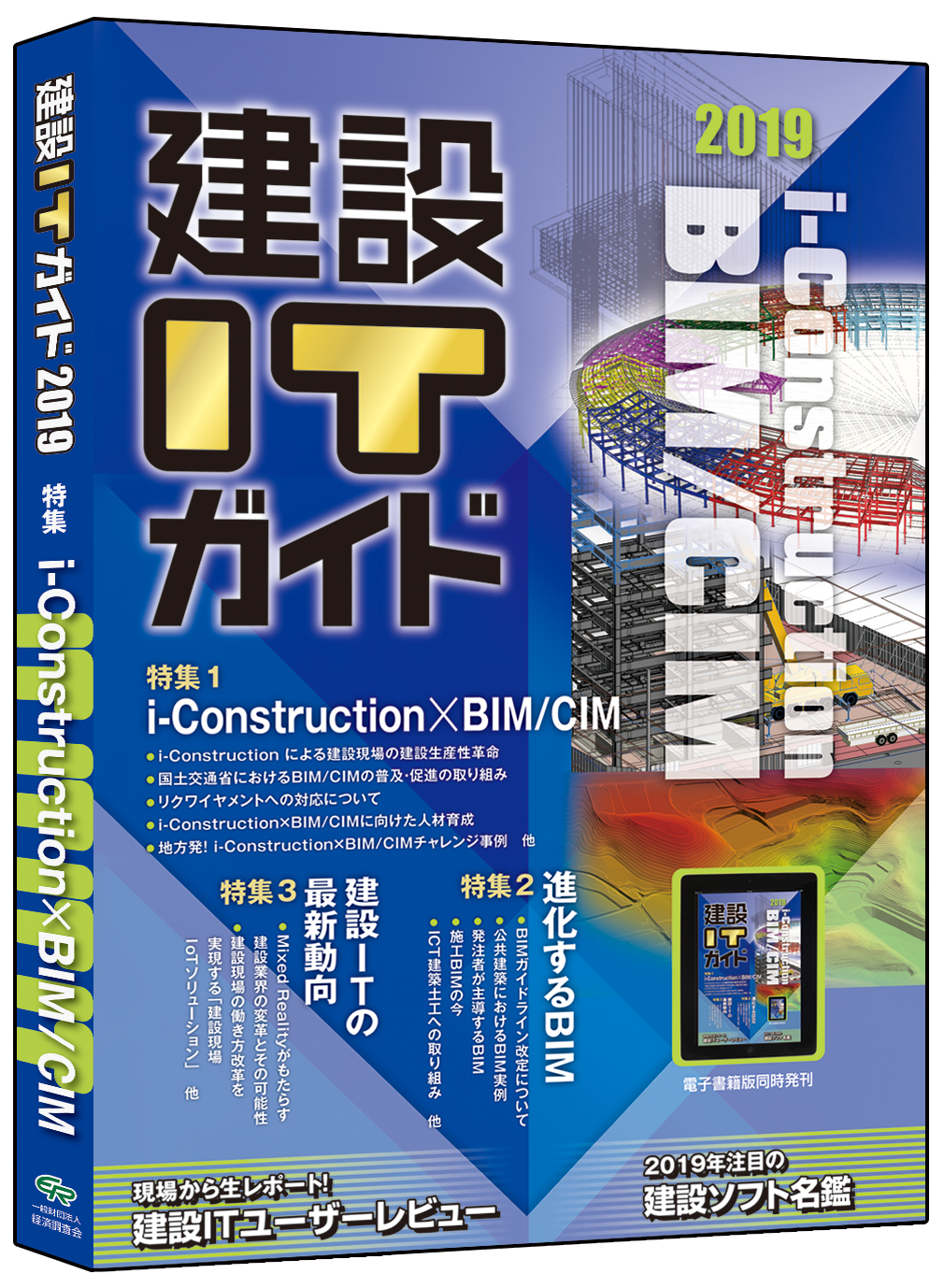 |
施工BIMの今 -日建リース工業のBIM-
|
2019年7月12日
はじめに当社の設立は1967年。まだレンタルという言葉が一般化していない時代から、仮設資材のレンタルを中心に、52年にわたってその経験とノウハウを磨いてきました。「仮設事業」として仮設資材をレンタルするとともに、これまでの建枠に替わって建築現場で主流となってきた、クサビ緊結式足場「NDシステム(通称:ダーウィン)」のメーカーでもあります。 BIMへの取り組みのきっかけそんな当社が再び3次元に取り組むことになったのは、社長の「今後のCADシステムはBIMを視野に入れて考えてほしい」という一言からです。そのときは、「また3次元をやるのか…」というネガティブな思いが浮かんできましたが、あらためてBIMについて調べてみて、すぐに「今からやっておくべきで今回は失敗しない」という思いに変わりました。 施工BIMへの本格的取り組み社長の一声でBIMに取り組むことになり、やるぞ!と意気込んではいたものの、そもそもお客さまがBIMでの足場仮設計画を必要と考えているのだろうかという疑問がありました。既に幾つかの仮設材パーツは試験的に製作しておりましたが、BIMは設計での活用が中心だったので、BIMをやったことのないわれわれには施工でBIMを活用するイメージが浮かばなかったからです。 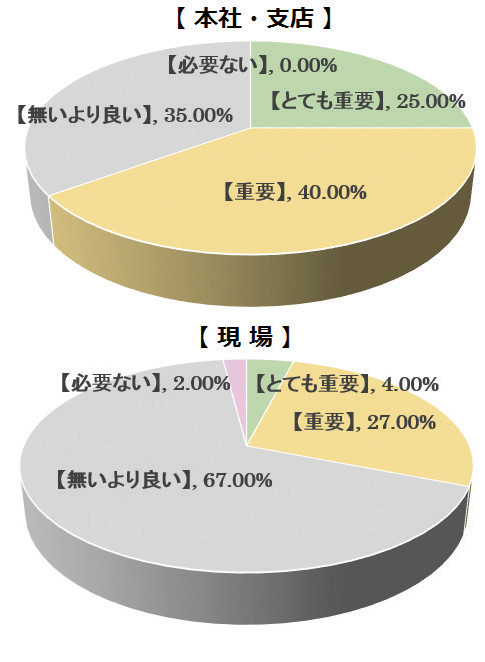 図-1 「BIMでの足場仮設計画の重要性」 具体的な取り組み(1)仮設材パーツの製作 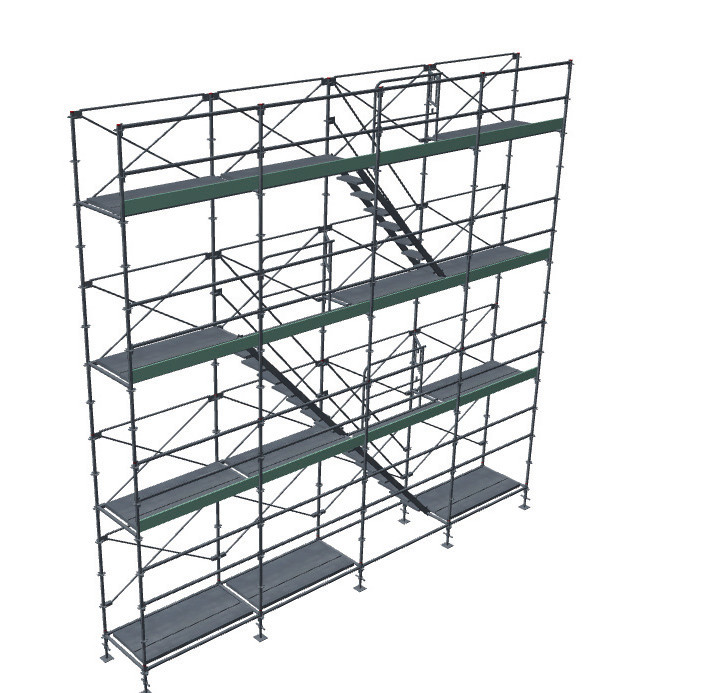 図-2 NDシステム 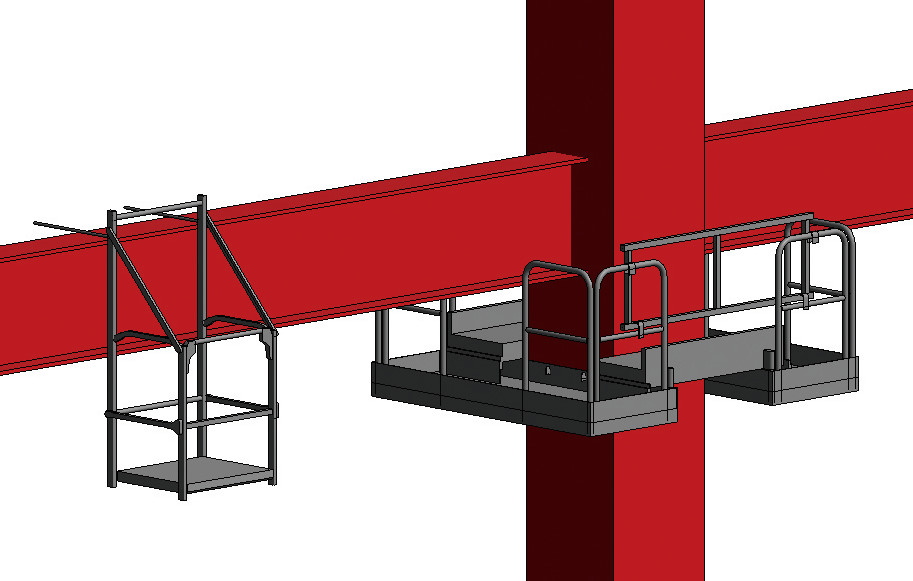 図-3 S造関連部材 (2)BIM担当者の育成 将来的には海外にBIMオペレーターを配置して、件数をこなせるようにしていく必要があります。しかし今は、国内で将来のBIMマネージャーを育成していく段階と考えており、現時点で全国に10名ほどいます。 BIMマネージャーとなるためには、まずはオペレーターとして実案件を複数経験し、直接現場とBIM調整会議を行い、2次元図面とは違うBIMならではの打合せ内容や、お客さまからどのような要望があるのかを知る必要があります。仮設材配置だけのBIMオペレーターであればすぐに育成できますが、当社はただ配置して終わりにしたくありません。重要なのはBIM担当者全員がBIMに取り組む目的や、この物件はどう進めるべきか、どうしたら問題解決できるのかをご提案できることであり、当社の全国に70人近くいる技術スタッフの中から、ある意味選ばれたこの10名は、今後の当社の「施工BIM」での立ち位置をより高めていかなければいけない人材です。 (3)仮設計画モデリングの請け負い 当社の仮設材を現場で採用していただくことが大前提ですが、2018年からは本格的にBIMでの足場仮設計画モデリングを請け負っています(図-4)。 2016年、2017年もご依頼がなかったわけではありませんが、試行的に年2~3件ほどしかなく、少し不安になるくらいでしたが、2018年に入ってからは急激にご依頼が増え、常に数件は重複して作業している状況です。施工BIM元年は2015年といわれていますが、当社のBIM元年は2018年だと考えています。 作業内容としては先ほどご紹介したように、ただ仮設材を配置して終わりにしたくありませんので、事前打合せ(キックオフ)→基本配置→社内BIM検討会(写真-1)→現場でのBIM調整会議1回目→修正→BIM調整会議2回目 と、このような工程を基本として作業しています。「工区ごとの数量を拾いたい」(図-5)ですとか、「危険箇所を可視化して対処したい」(図-6)というご要望もよくありますので、必要に応じて対応しております。  図-4 足場仮設計画モデリング  写真-1 社内BIM検討会 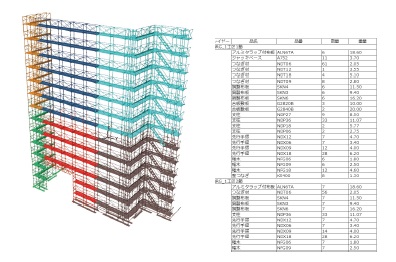 図-5 工区ごとの数量拾い 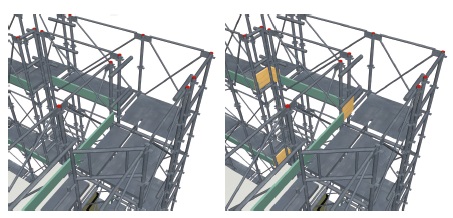 図-6 危険箇所の可視化
現状の大きな課題実は課題を挙げればきりがないので、ここでは現状悩んでいる「大きな課題」を2点だけ挙げておきます。
最後にBIMは施工から始めても効果は抜群です。2次元図面だけのときとは大きく打合せ内容が変わり、初期の打合せにかかる時間は増えたかもしれませんが、施工BIMで先行して検討することで、工事中に発生しそうな不具合が確認でき、事前に対処したり、対処できなくても解決策を考えておくことができるようになったことは素晴らしいと思います。一度BIMに携わった現場関係者さんは、次も必ずBIMでやりたいと仰います。 日建リース工業株式会社 技術安全本部 技術システム部 部長 小川 浩
建設ITガイド 2019 特集2「進化するBIM」 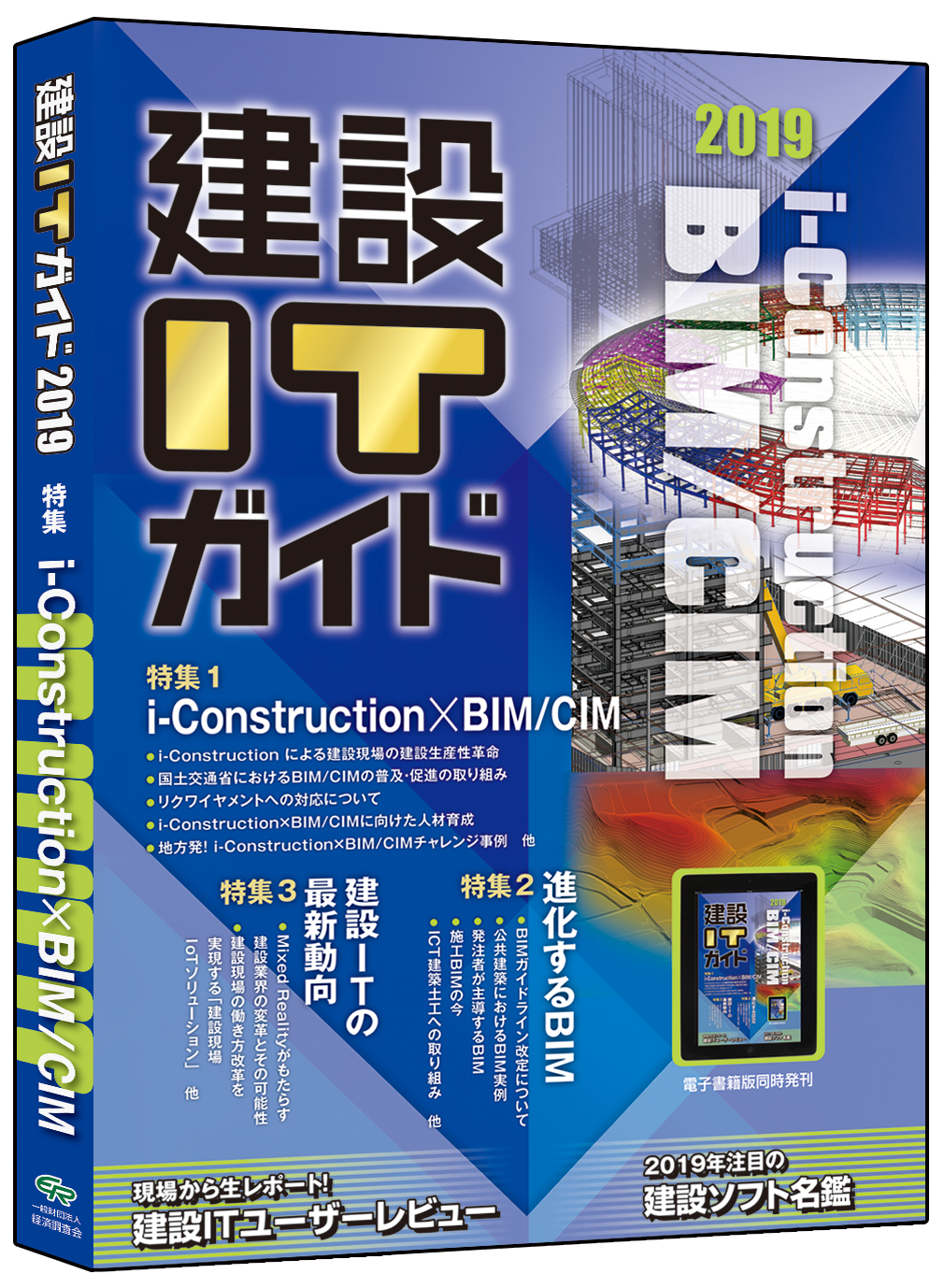 |
ICT建築土工への取り組み-掘削BIMモデルとICT建機のデータ連携-
|
2019年6月28日
はじめに国土交通省は平成30(2018)年4月に「営繕工事において施工合理化技術の更なる活用推進~i-Constructionの建築分野への拡大を踏まえて活用方針を策定~」を報道発表した※1。報道発表では「施工BIM(試行)」、「情報共有システム(活用)」、「ICT建築土工(試行)」、「電子小黒板(試行)」の4つの施工合理化技術が示されている。 ICT建築土工の概要「ICT建築土工」は「ICT土工の省力化施工技術を建築工事における根切り・土工事に活用するもの」※2と定義され、掘削工事などでICT建機を活用し、土工事の合理化を推進しようとするものである。  写真-1 オペレーター目線 MGやMCを機能させるためには掘削形状(位置・深さ)に関するデータをICT建機にインプットさせる必要がある。専用のソフトウェアで制御されているため、連携するデータ形式により対応できる内容が異なる。 2次元の掘削図データしか用意できない場合は、MCを活用しても水平方向の位置は無制御となり、垂直方向のみあらかじめ設定した高さ(GL/FL基準)で作業機は制御される。MGではモニター画面に表示のみとなる。 3次元データ(掘削範囲と掘削レベルを数値化)とICT建機(MG/MC)を連携させると、オープンカットの整形など3次元で座標が変化する面にも制御がかかり、より均一的な掘削の出来形になる。 BIMモデルとICT建機の連携建築工事においてICT建機を3次元座標で制御するためには、従来と同様に総合建設会社(ゼネコン)が基礎躯体図をベースとして2次元の掘削図の作成と同時に掘削BIMモデルを準備してICT建機側のソフトウェアとデータ連携する必要がある。 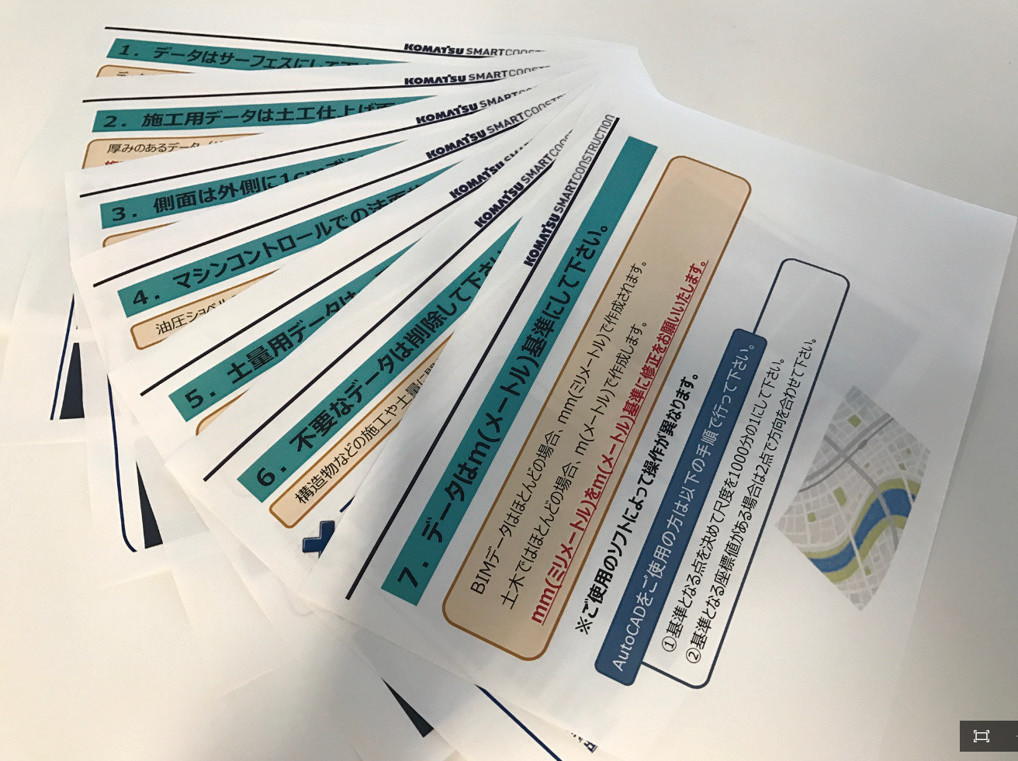 写真-2 連携の手引き 以下にその要点を示す。 ①データはサーフェスにする ②データは土工の仕上面のみにする ③側面は外側に10mmの傾きを持たせる(図-1) ④法の勾配は70度以下にする ⑤一番底の面をつくる ⑥杭頭、構台杭などの掘削に関係ないデータは削除しておく ⑦尺度はメートル基準にする(土木ではmm単位で作成しない) BIMモデルからTINデータへの変換作業は施工面の面積、変化点数によって前後するが、平均的に1週間程度の作業工程を見込む必要がある。 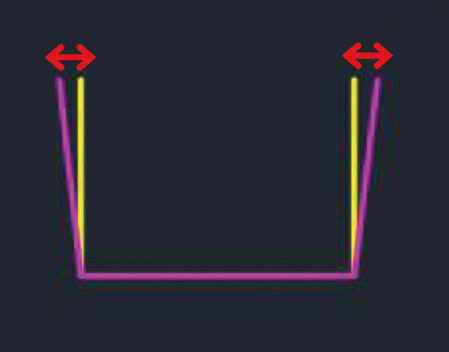 図-1 側面は傾きをつくる BIMを活用したICT建築土工(1)掘削工事概要  写真-3 現場の状況 (2)作業の進め方 当社で図-2に示す掘削BIMモデルをRevitにて作成した。作成期間は約2週間である。BIMモデルはデータ連携だけでなく、職員や作業員との情報共有にも活用するため、杭や構台杭なども入力した。  図-2 掘削BIMモデル 作成したBIMモデルは、当社でサーフェスのみをDWG形式でコマツカスタマーサポート株式会社に渡し、データ変換した。変換作業は2日ほどで完了した。 掘削工事にICT建機を使用するため配慮したことは、構台を架設する作業工程を掘削が完了してからにしたことである。ICT建機がGNSSから現在地を取得する必要があるため、構台が先に架設されると電波が届かなくなり、作業が進まないことによる。また、毎日の作業開始前にはICT建機のバケットの刃先の座標位置を確認した。基準点は従来通りの現場の逃げ杭があればよい。 (3)効果と今後の課題 掘削の出来形はバックホー各作業機のシリンダーを自動制御しているため、掘りすぎることがなく図-3に示すBIMモデルと同等の出来形となった(写真-4)。掘削作業後に測位誤差を確認したところ、水平精度で5mm~10mm、垂直精度で10mm~ 15mmとなった。砕石敷き作業は従来と同様に作業員が敷き均しを行い、誤差を調整した。  図-3 掘削出来形(BIM)  写真-4 掘削出来形(実際) 掘削の作業開始前にBIMモデルの作成などの作業手間が増えているが、掘削工事中は以下の効果が確認できたことから、「ICT建築土工」の適用を今後も進めることができると考えられる。 ①職員による掘削位置出しや床付面のレベル確認が不要 ②バックホーの手元作業員が不要となり、重機との接触事故が防止 ③手元作業員が不要となることでバックホーのオペレーターの待ち時間がなくなり、作業の効率が向上 ④掘削BIMモデルをタブレット端末で閲覧し、作業員間での出来形イメージを共有することで意思伝達が効率的 今後の課題としては近隣で高い建物に遮蔽されGNSSが捕捉できないことで位置情報の精度が確保できないことが挙げられる。どの場所でも適用することができないため、「ICT建築土工」の採用を計画する際は、事前にGNSSの捕捉状況を確認してから採用の可否を考える必要がある。 おわりに土木分野におけるICT土工の取り組みに関してはさまざまな報告がなされているが※4、民間工事が中心である建築分野ではこれから適用の検討が加速すると思われる。 ※1 国土交通省HP、「ホーム>報道・広報>報道発表資料」平成30年4月12日 ※2 ※1の【参考】p1に掲載 ※3 TIN(ティン、triangulated irregular network)は不規則三角形網のことで、三角形の網からなるデータのこと ※4 例えば、以下の事例が報告されている。株式会社大林組土木本部本部長室情報技術推進課、「i-Constructionの先進的な取り組み事例」、建設ITガイド2018、p.66-69、一般財団法人経済調査会、2018.2 前田建設工業株式会社 建築技術部 TPM推進グループ グループ長 曽根 巨充
主任 藤井 周太 建設ITガイド 2019 特集2「進化するBIM」 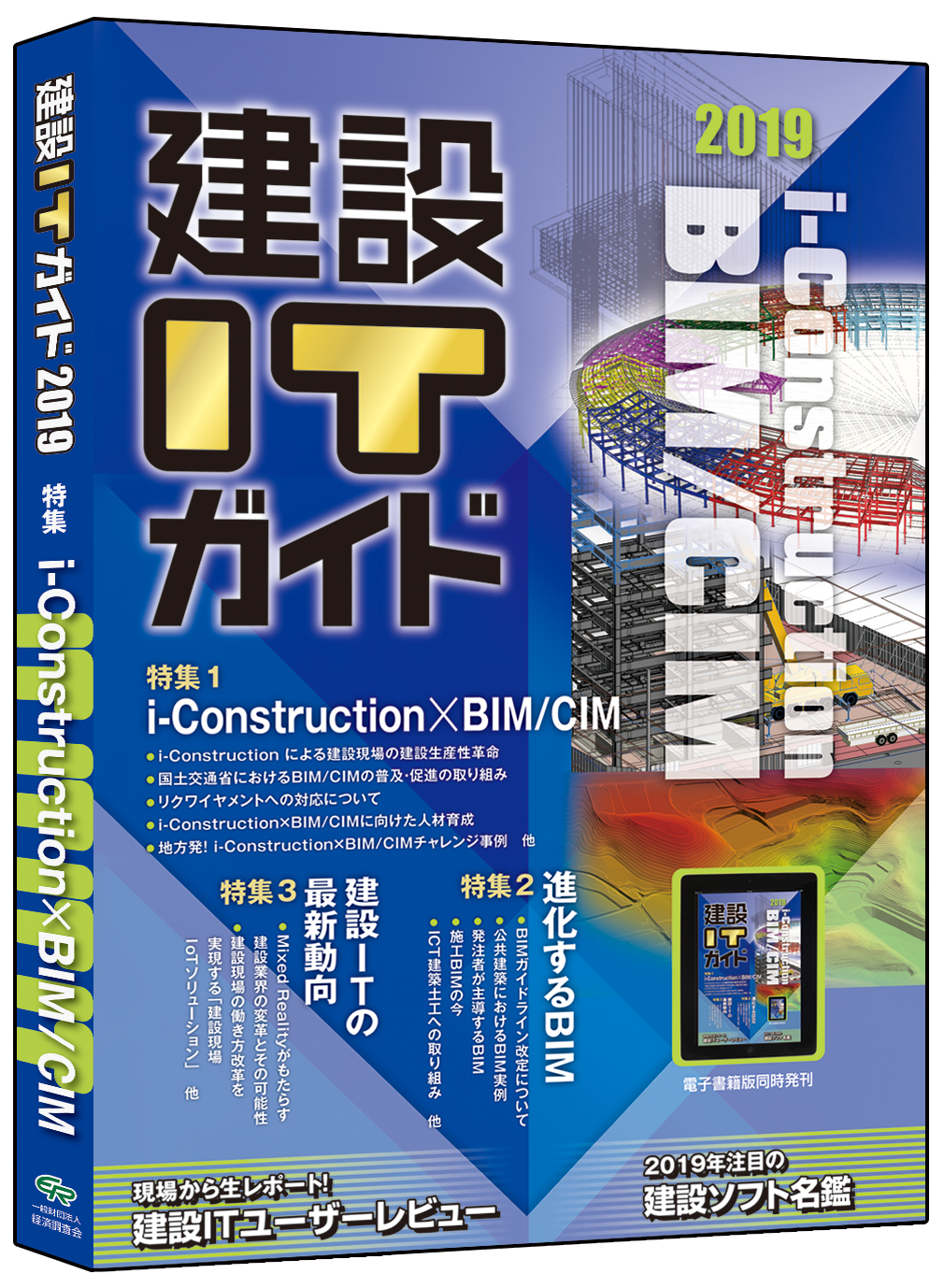 |
点群データの内製化-戸田建設のBIM-
|
2019年6月7日
はじめに点群データとは計測対象にレーザーを放射状に照射して得られる表面形状の3次元座標のことで、3Dレーザースキャナー(以下、「スキャナー」とします。)は点群データを計測する機材の一種です。当社では工事部門でもスキャナーを導入していますが、ここでは設計部内でBIMや最新技術の推進を担当している、BIM設計部の点群データの内製化について紹介していきます。 内製化への経緯当社設計部では、以前から点群データを設計検討に利用していた実績があり、設計検討における点群データの有用性は認知されていました。点群データの有用性は認知されていたものの、計測を外部に委託していたためにスケジュール調整や費用の面から、実際に3Dレーザー計測(以下、「計測」とします。)を実施するには、至らないことが多いのが実情でした。 導入機器、ツールについて・「BLK360」(図-1)  図-1 BLK360 ・「ReCap Pro for mobile」(図-2) iPadから「BLK360」を操作するツールです。 単なるリモコンではなく、各スキャンの状況を現地で確認しながら計測を進めることができる優れたツールとなっています。従前のツールでは、計測時にスキャンデータを確認できなかったのに対して、このツールではiPad上で計測結果を現地で確認できるため、初心者でも安心して確実なデータ作成することができます。  図-2 ReCap Pro for mobile ・「ReCap Pro」(図-3) 点群データを編集するツールです。前述の「ReCap Pro for mobile」と連携するための必須ツールとなっています。  図-3 ReCap Pro 点群編集ツールとしては非常にコストが低いにもかかわらず、点群データ部分削除、レイヤー分け、メッシュ化、データ変換など多彩な機能を搭載している優れた製品です。 ・「Cyclone REGISTER 360」(図-4) 点群データをつなぎ合わせる作業(合成)に使用するツールです。 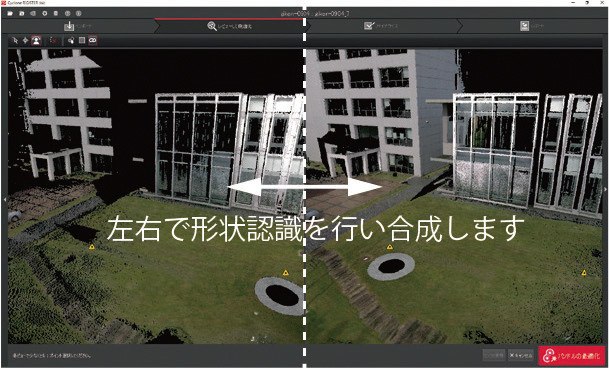 図-4 Cyclone REGISTER 360 点群編集ツールとして定評のある「Cyclone」の合成機能に限定したツールであり、ReCapに比べて高価で操作の難易度も高いですが、合成作業には欠かせないツールとなっています。 内製化について内製化を実現できたのは、低コストのスキャナーが発売されたほかに、機材の携帯性が向上したことも要因となっています。以前は、スキャナーは重く大きく、合成に使用するターゲットも多数必要であったために計測には大荷物が必要でしたが、「BLK360」がバッグ一つに納まり、「ReCap Pro」「Cyclone REGISTER 360」が現場でのターゲットの設置を不要としたことで、設計部員が現地へ電車で移動して計測できる手軽さが実現し、内製化へとつながりました。 計測の事例の紹介約17,000㎡の敷地について、BLK360で計測を実施した事例を紹介します(図-5)。  図-5 BLK360での計測例 新築の対象範囲は5,000㎡程度でしたが、BLK360による広範囲計測の実施検証も兼ねて計測を実施しました。 BLK360は計測の有効距離がカタログスペックで60mと比較的短いために、対象範囲を網羅するには延べ約24時間、107カ所の計測(図-6)が必要になりました。計測は2回に分け、1回目の不足部分を2回目の計測で補う形で実施しました。各計測日が50日間ほど空いてしまった間に解体工事が進み、現場の風景が大きく変わってしまったことから、多くのスキャンを削除、追加しなければなりませんでした。 合成作業については、そもそもスキャン数が多い上に、現場風景の変化によるやり直しもあり、非常に苦労しましたが、結果的にはBLK360でも広範囲の計測に使用できる実例とすることができました。 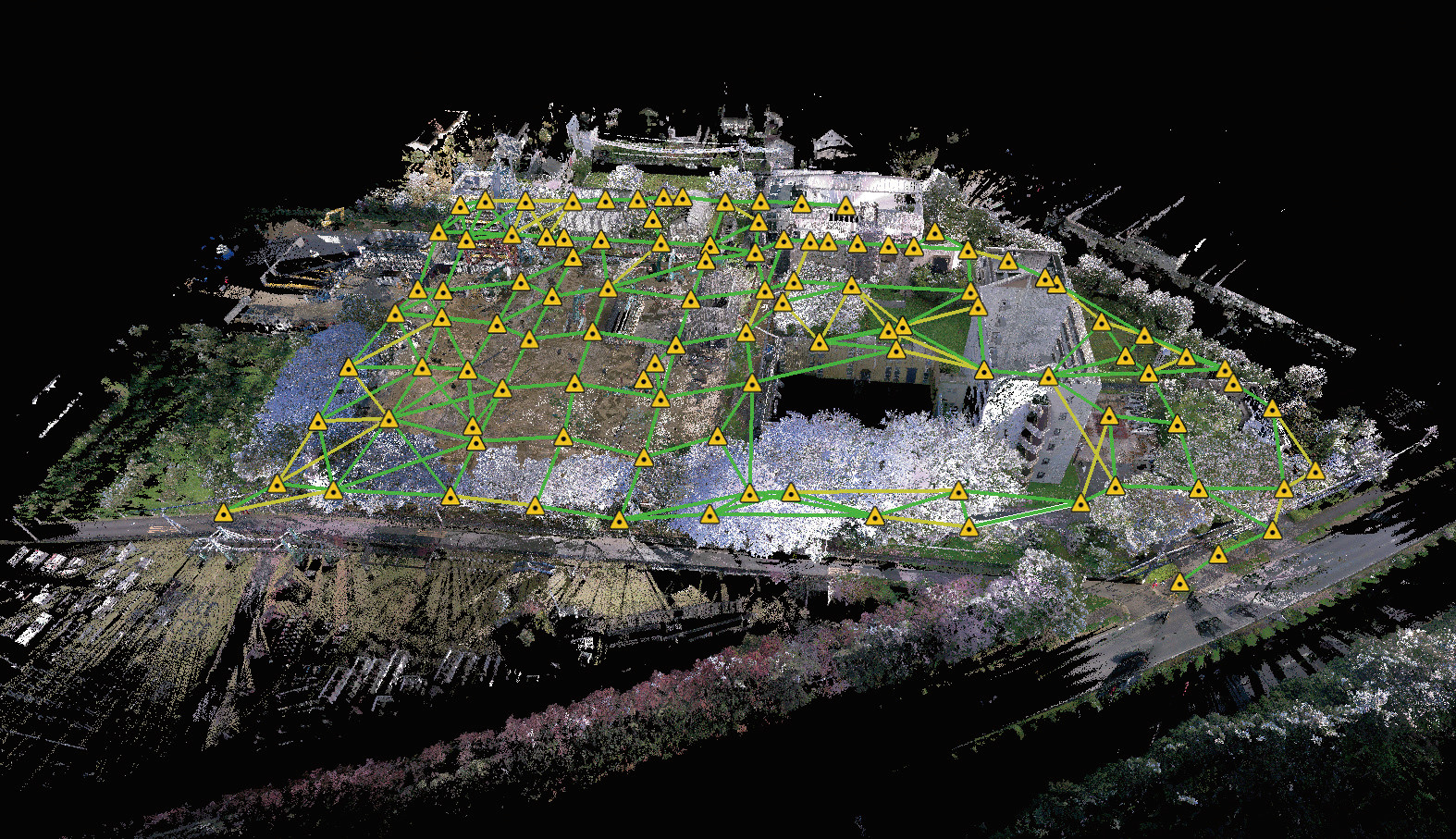 図-6 計測点の状況 点群データの位置合わせBIM設計部では、点群データを配置図や測量図と位置を合わせて使用するために測量を併用しています。今回は、点群に世界測地系の座標を盛り込む検証も併せて行うために、GNSS測量(図-7)と計測を同日に行い位置合わせの資料としています。  図-7 GNSS測量 今後の課題今回の計測結果についてGNSS測量の結果や境界杭の位置から誤差を検証した結果、一部に想定外の誤差があることが判明し、調整が必要になりました。 最後に点群データ内製化によって、点群データは設計部内では身近なものとなり、実施数は拡大しています。 戸田建設株式会社 建築設計統轄部 BIM設計部 BIM設計室 主管 西尾 和剛
建設ITガイド 2019 特集2「進化するBIM」 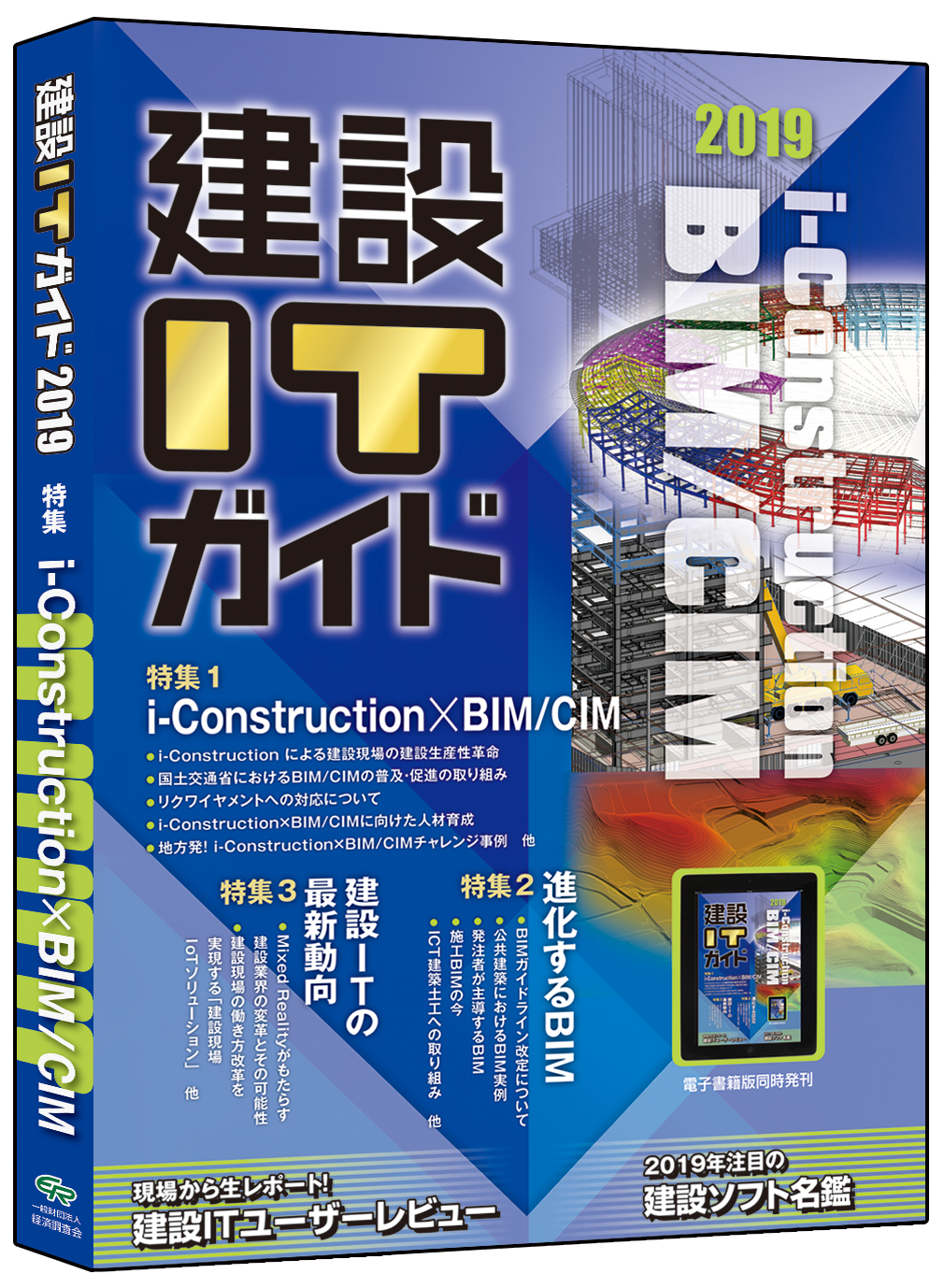 |