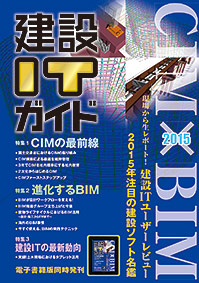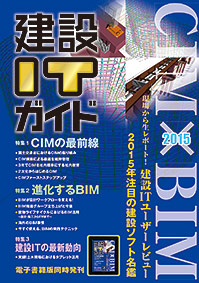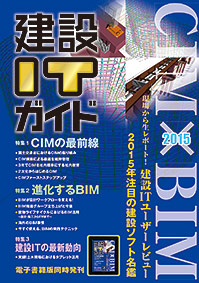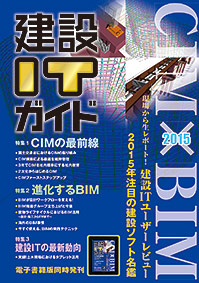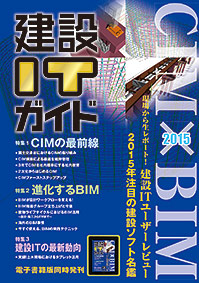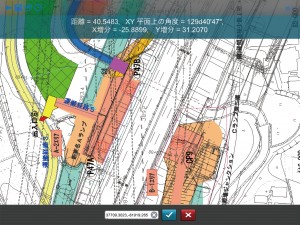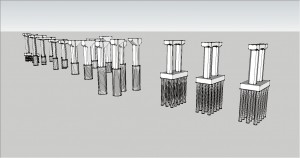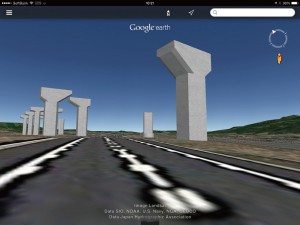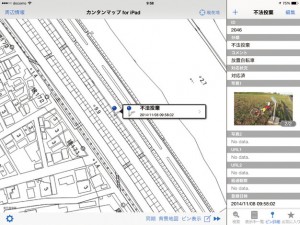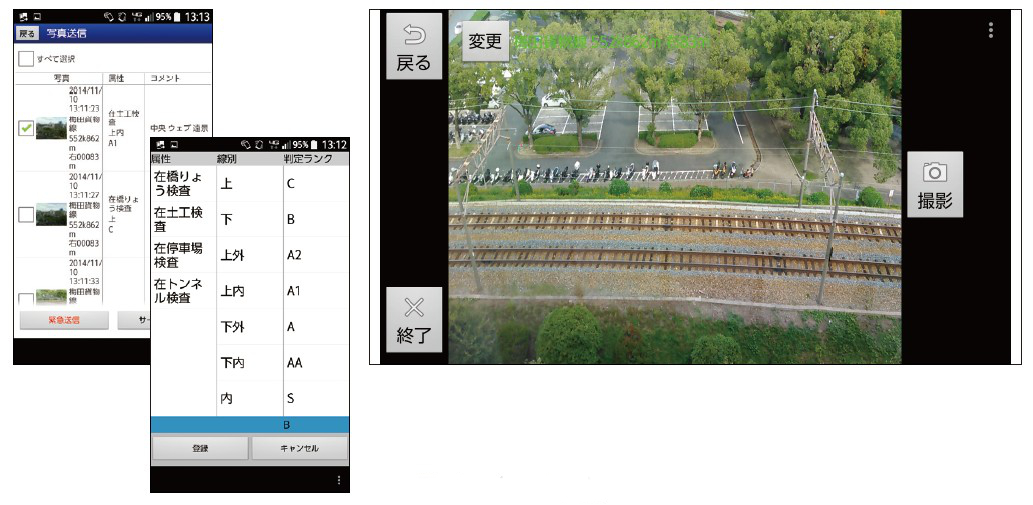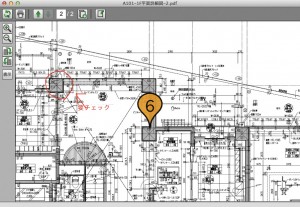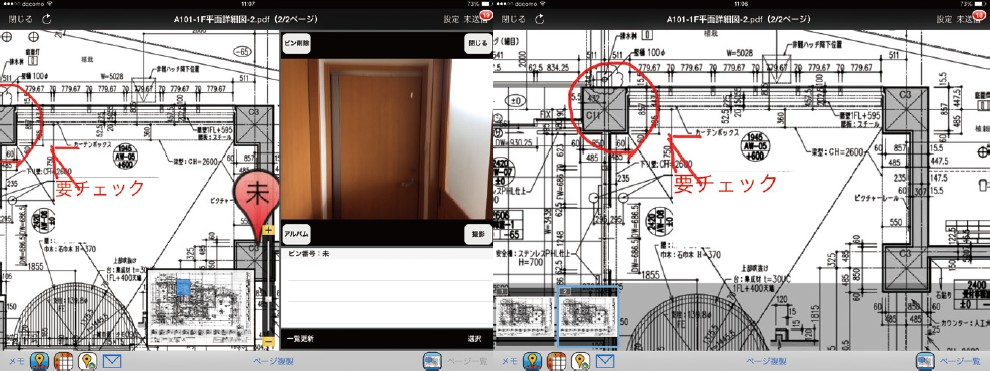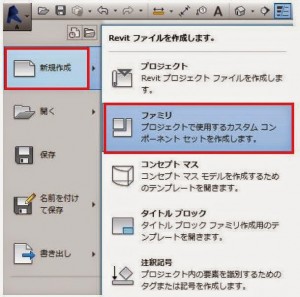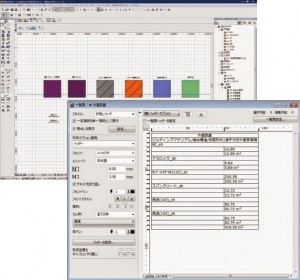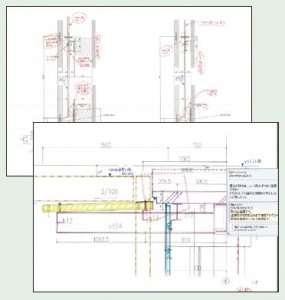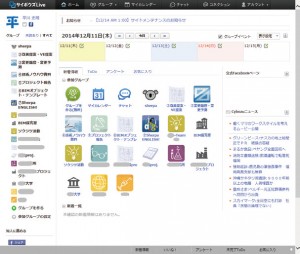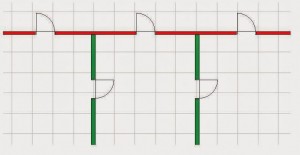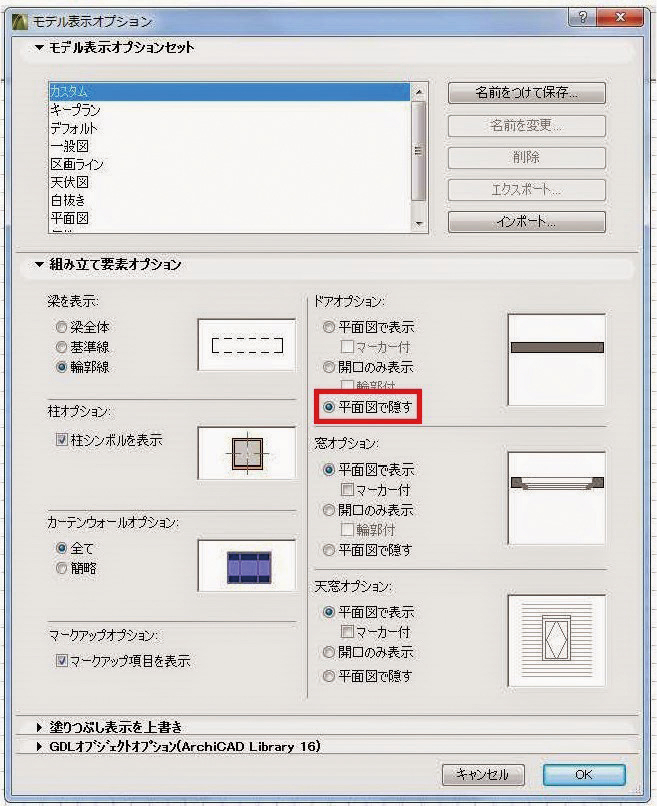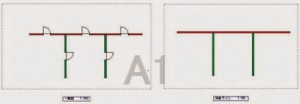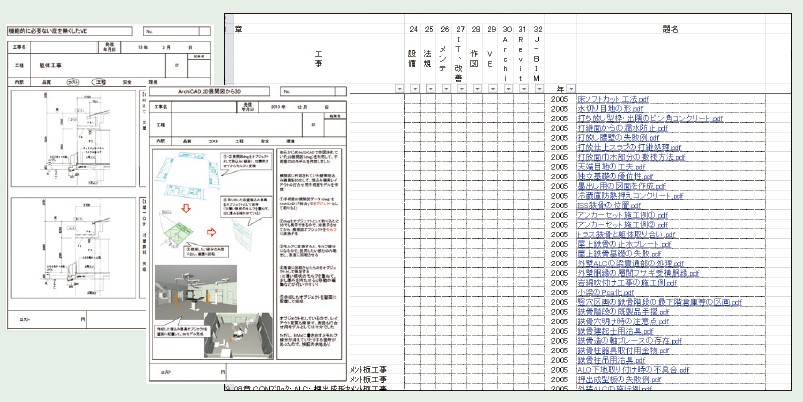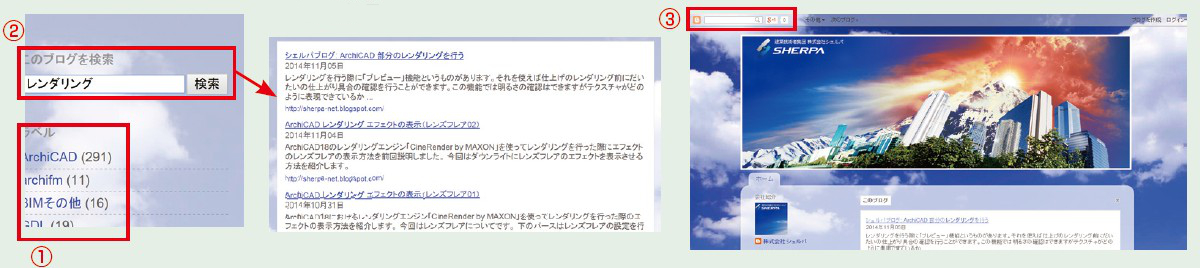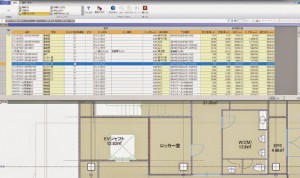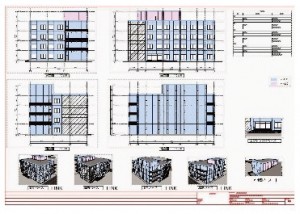株式会社 シェルパ
③設定、テンプレート(準備)
Revit 2Dオブジェクトを作る シェルパブログ 2014.5.9掲載
BIMでモデルを作っても、全て3Dで表現しなくても良い場合もありますよね。
そういう場合に2Dのオブジェクトを用意しておくと便利だと思います。
例として、ユニットバスの2Dオブジェクトを作ってみましょう。
「新規作成」から「ファミリ」を選択します。
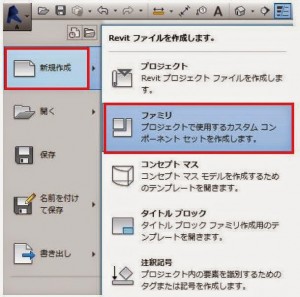
この事例の目標は、「備品などの部品形状を無理に作るのではなく、
2D図を貼り付けることで平面だけでなく効率よくモデル上でも表現をする」ことである。
この事例ではユニットバスを取り上げ、ユニットバスの細かい部品まで3D形状で作成するのではなく、
2D図を利用して3Dモデルでは線で表現する手法をRevitのファミリを用いて紹介している。
モデルを作成する時に、いかに忠実に部品を再現できるかと考えてしまいがちであるが、このモデルでの確認事項は、
ユニットバスの細かな部品ではなくユニットバスを取り囲む壁の位置確認である。
その壁が部屋のどの位置にあるかの確認であるから、ユニットバスの平面的な大きさが分かり、
平面図でユニットバスの存在が分かれば十分である。
他の図面を読み込むという考えから、この手法を利用すれば、
Revitのファミリで大きさやタイプなどをパラメトリックに作成することで利用範囲はさらに広がる。
ArchiCAD 部品倉庫を作ろう! シェルパブログ 2014.12.22掲載
ArchiCADで作図するときに、モデルに目的があるか、無いかで、
出来上がったモデルは、3Dで見える外見は同じでも全く異なったものになってしまいます。
また、複数の人で作図する場合は、統一したルールのもとに作らなければ十人十色のモデルになってしまいますよね。
そして、CADの設定は自由自在、ルールを決めてもそのルールに現れない部分も出て来ますし…。
さらに、作図者が考えながら作図していてはどんどん時間ばかり過ぎてしまいますよね。
そこで、あらかじめテンプレートファイルを作成して、その中に作図する部位の部品を置いておき、
作図する人はその部品をコピーして使うことにすれば、誰が作図しても部品に含まれる情報は同じものになります。
これが、物件毎の部品倉庫です。
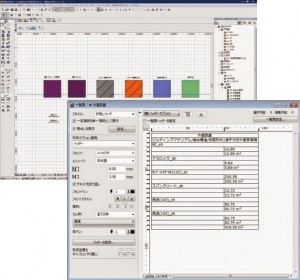
この事例の目標は、「属性を仕込んだ部品をテンプレートファイルに置き、作図者によらずモデルの質を確保する」ことである。
ここでは、物件ごとにあらかじめ属性が仕込まれた部品を
実際に配置する高さに置いたテンプレートファイルを作成することの利点を説明している。
このテンプレートファイルがプロジェクトごとの「部品倉庫」である。
①作図者によらない、②把握したい正しい属性を持ったモデルを、③効率よく作成する、ことが可能となる。
この部品倉庫のテンプレートファイルを蓄積していくことで、次期プロジェクトのテンプレートを早く作成することができ、
品質が良いモデルを効率よく作図することができるのである。
シェルパの「技術相談」
シェルパでは社内総力でプロジェクトを支えていくために、技術的な疑問を相談する社風となっている。
3年前まではASPを利用していたが現在は「サイボウズ」を活用している。
そこに挙げた技術的な相談は発信するとすぐにメールでメンバーに送られるので、
時間ができたときに皆の経験などを基にアドバイスを受けることができる。
そこでもより良い知識、ノウハウが選定され、また記録を残すことで改善が図られていく。
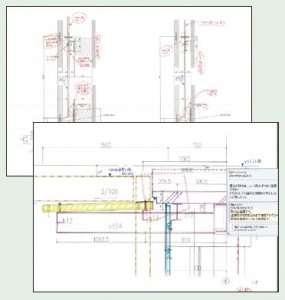
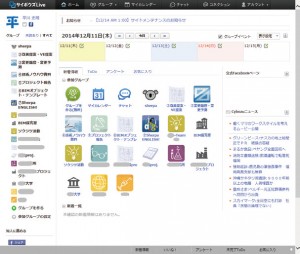
④作図ノウハウ
ArchiCAD 屋根伏図の作図方法 シェルパブログ 2014.7.17掲載
3Dドキュメントを使って屋根伏図を作成する方法をご紹介します。
①モデルを平行投影の設定で、上面図にします

この事例の目標は、「モデルから屋根伏図を切出し作成する」ことである。
伏図というと通常は平面ビュー上から作成しているが、上部に他の構築物がある場合は、建物全てを表現することが難しい。
そこで3D表示画面で、モデルを平行投影の設定にして上面図表示にすると、上空から見下ろした伏図を作成することができる。

ArchiCADのバージョン17からは「平面図から新規3Dドキュメントを作成」でもこの配置図作成が可能となった。
しかしこの事例を応用すると、斜め面などの複雑形状を正対視してから3Dドキュメントを作成し、
それをワークシートに貼り付けることで、縮尺対応した図面作成につなぐことができる。
ArchiCAD 防火区画ラインを描く シェルパブログ 2014.11.17掲載
防火防煙区画の線を描く時に、壁を塗りつぶしで色を付けて表示しても、建具があると、
そこだけ色が抜けてしまって区画の線が途切れ途切れになってしまうことがあると思います。
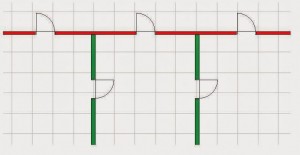
そうならないようにするには、もう一つビューを作ってモデル表示オプションで建具を非表示にしたビューを作ります。
この事例の目標は、「防火区画壁の色分け平面図を作成する」ことである。
通常ArchiCADの平面図では、壁に色を付けても建具の部分には色が塗られない。
そこで、モデル表示オプションで建具を非表示としたビューを作成し、レイアウト上でビューを重ねることでその問題を解消している。
あくまでモデルは一つであるので、一度このレイアウトを作成してしまえば後の変更などにも確実に追従する。
この手法を用いることで、平面ビュー上で図面表現のために無駄な作業を省くことができる。
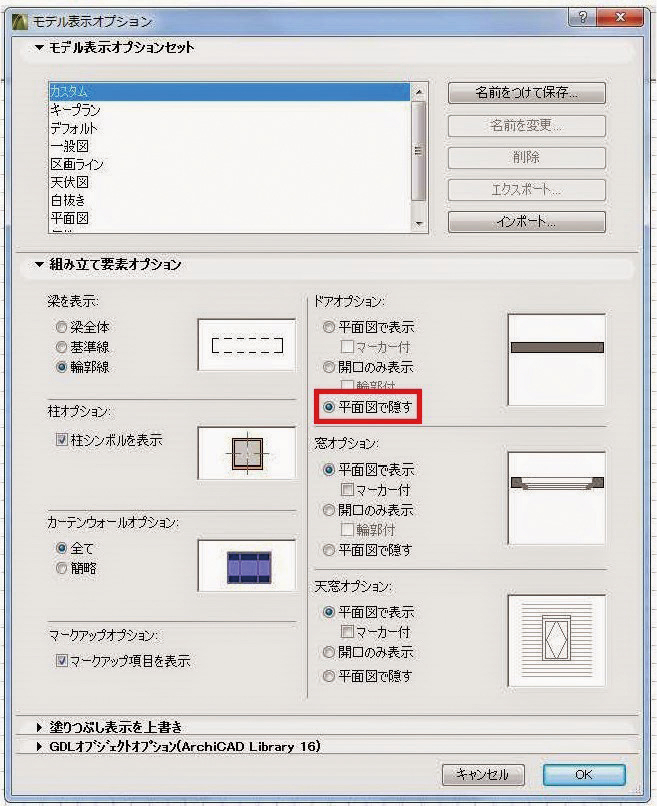
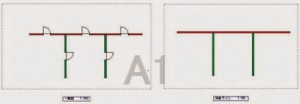
二つのビューをレイアウトブックに配置して、その二つのビューを重ねます。
これで区画ラインの通った区画図ができます。完成
シェルパの「改善提案」
シェルパでは毎月社内会議を行っており、そこで一人最低一件の改善提案資料を作成し社内評価と水平展開を行っている。
内容は豊富で、作図での効率化、現場での工夫、モノ決めのための手法の工夫、建築技術での注意ポイント、失敗事例、
などさまざまである。
また、その事例、提案を実際に他の人がやってみて再評価し、さらなる改善を図っている。
BIMを使うようになってからBIMに関する改善提案も多くなっており、その多くがシェルパブログに掲載されている。
10年近くやっている改善提案資料をさらに活用していくために、カテゴリ分けして知りたい情報を早く探せるように工夫している。
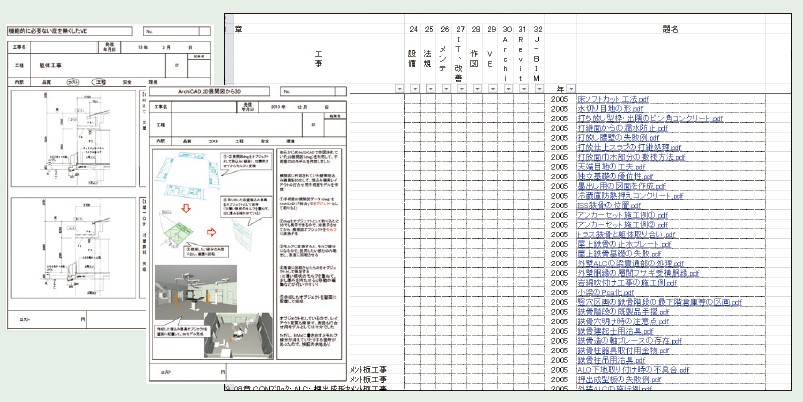
⑤モデルチェック(検索、一覧表)
J-BIM スラブと梁の高さチェック方法 シェルパブログ 2014.10.2掲載
施工図の床伏躯体図でS造の場合は、鉄骨
大梁や小梁にレベル表記がしてあると間違いが少なくなりますよね。
できれば表記したいものです。が、
J-BIMで、S造・RC造の混構造の躯体図を描く場合は、RC躯体図として描かなければなりません。
しかしながらRC躯体図では、鉄骨躯体図の床伏図では可能な「鉄骨梁の高さを表示する」設定が出きないのです・・・
(福井コンピューターさま!是非ご一考下さいm(_ _)m)
それでもそんな中、スラブと梁の高さ関係をチェックする場合簡単・正確に出来る方法があります!
スラブ高さは、レベルチェック機能で色分けができますよね。
ここで、レベルチェックでスラブの高さ別の色を表示し、
「属性」-「部材レベル確認」をクリックすると一時的に各部位のレベルを表示することができます。
「部材レベル確認」はデフォルトではずべて部材がONになっていて、
画面では逆に分かり辛くなってしまうので必要な部材のみ選択して表示すると見やすいと思います。
そうすれば、スラブ厚を確認してからスラブの色を見ながら梁の天端レベルを楽~に確認できます。

この事例の目標は、J-BIMを利用して「作図した各部位のチェックを早く、正確に行う」ことである。
J-BIMでは、RC梁は梁符号内に梁部材の梁幅・梁成が表示されるため符号で確認することができるが、
S梁はデフォルトの状態では梁符号しか表示されないためスラブと梁の高さの整合を読み取ることはできない。
そこで、梁の天端高さを表示させることで、
スラブの高さに対して梁の天端レベルが正しいかを確認することが容易にできるようになる。
また、基準となるスラブ高さもレベルに応じて色分けがされる。
「部材レベルチェック」の機能を使用すると、ひと目でレベルの確認をすることができる。
この機能は、スラブだけではなく、RC梁や増し打ち躯体の天端レベルなど、表示する部材を選定することが可能である。
BIMをツールとして使う場合の利点を最大限に生かし、ちょっとした工夫で図面自体の品質を確保することができる。
ArchiCAD 数量一覧表でモデル整合チェック シェルパブログ 2014.10.10掲載
ArchiCADの一覧表の設定のフィールドリストで「数量」を選択すると、

この事例の目標は、ArchiCADの数量一覧表を利用して「部材数量の確認や部材の配置を、
平面ビューや3Dモデルで早く正確に確認する」ことである。
数量一覧表は、その名の通り、部材ごとの名前や、項目、ID番号を一覧表として表示させるものであるが、
表示方法をちょっと変えることで、項目別の総数量を出すことが可能となる。
また、数量一覧表で選択した部材が瞬時に平面図や3Dモデル上で選択された状態で反映することも可能である。
この事例を応用し、柱部材の配置チェックをするツールとして利用した手法では、
数量一覧表で、ある符号の柱を選択しそれを平面ビューに反映させると、平面ビューでは柱が選択された状態の画面となるので、
それとモデル入力前に作成した柱符号別色分図の配置を見比べることで、
各符号の柱が正確に配置されているかを確認することが素早くできる。
シェルパブログでの記事検索方法
①シェルパブログの各記事には「ラベル」というカテゴリを付けており、ページ途中の左側にそのカテゴリ名一覧が表示される。
これをクリックすることでそのカテゴリの記事が表示される。
②ラベルの上の「このブログを検索」で文字検索すると関連記事の一覧が表示される。
③ページ最上部の左にある検索で文字検索すると、関連記事に絞られて表示される。
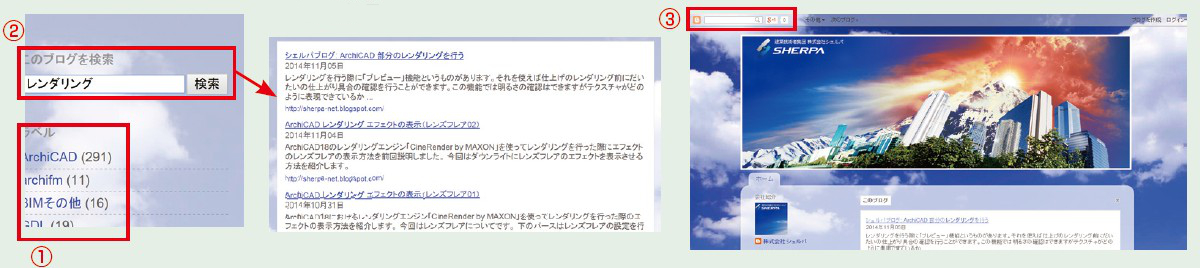
⑥成果物
GLOOBE 概算積算機能 シェルパブログ 2014.10.6掲載
福井コンピュータさんのGLOOBEを使ってみました。
GLOOBEには概算積算の機能がありますがこれが、なかなか使い易いんです!
入力手順もとてもシンプルですよ。
まず基本ツールを使ってモデルを作成します。

この事例の目標は、GLOOBEの概算積算機能を使って、「モデルから概算数量を算出し、数量確認を行う」ことである。
GLOOBEには「自動配置」という機能があり、その機能を以下に簡単に説明する。
●仕上げ情報をGLOOBE上の仕上げ表に入力をする。
(仕上げ表のパターンも予め用途別の基本となる仕上げ表が用意されているため、それを利用すると容易に入力ができる)
●壁などの要素とスペースを入力する。
(ここでは壁などの要素には仕上げ属性は入力しない)
●「自動配置」機能のワンクリックで各仕上げが配置される。
ここまでを自動的に行ってしまうのである。
そして積算機能から出された数量表では部材単価の設定ができるため、概算金額を簡単に算出することが可能である。
また、数量の確認は、オブジェクトリストから個別数量の確認ができるため、積算根拠が明確である。
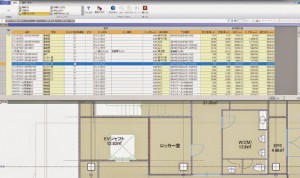
ArchiCAD 色分け図の活用 シェルパブログ 2014.9.18掲載
外壁色分け図は打合せの時に、みんなのイメージを共有するのに非常に便利です。
今回は、せっかくの3Dモデルなので一歩踏み込んでみました。
色分け図の右上に数量表・下部にパースをレイアウトしてみます!
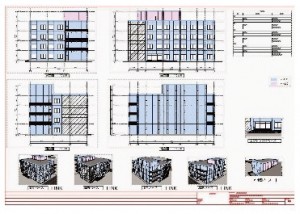
数量表をつけることにより外壁の全体のコストや仕様が過剰になっていないか確認したり
この事例の目標は、「外壁種別を立面、パース、数量表で表現して分かりやすくする」ことである。
この事例では、外壁のモデル材質の設定と、立面図の設定のポイントを説明している。
数量表はその外壁のモデル材質をキーにして外壁種別の面積を算出している。
立面、パース、数量表は連動しているので変更に追従するのと、3D表現特有の分かりやすさで関係者でのイメージ共有に効果がある。
おわりに
BIMが普及してきているのを感じるが、まだまだ過渡期であり、効率よく使うのは難しいところもある。
日々ソフトウェアが改善され機能が増えて便利になり、データ連携などもやりやすくなってきている。
しかし、あくまでもBIMはツールであるから何も考えずに何でも問題解決できるような魔法のような万能なものにはなり得ない。
だからBIMを使っていて、ある一つのことがうまくいかないからといってBIMを全てバッサリと切り捨てたり、
または逆にBIMを無理に使おうとしたりすることは、ツールに操られてしまうことである。
いかにBIMを、建築技術を表現するツールとして使い、それを建築技術ナレッジの蓄積へとつなげ、
活用していくことができるかということを、シェルパはとても重要であると考えている。
今すぐ使える、実践BIMテクニック~シェルパブログから~《前編》
今すぐ使える、実践BIMテクニック~シェルパブログから~《後編》
【出典】
建設ITガイド 2015
特集2「進化するBIM」